Change Windows Clock Update Settings to Avoid Losing Minutes Every Week
Tuesday, August 9, 2011 // by Saurabh //
Labels:
Clock Drift,
System,
Tweaks,
Windows
//
No comments:
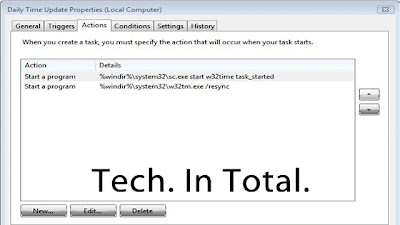
In order to make your Windows clock as accurate as possible you should also consider tweaking your settings so the clock updates daily instead of weekly. This option is not available in Date/Time settings, but you can do it by setting a daily update as a task.
Technology blog One Tip a Day offers instructions on how to easily create a task that updates your clock daily.
- Click on the start button and type ‘Task Scheduler". Click on the link that appears.
- Click on ‘Create Task' and give the task a name. I used "Daily Time Update".
- In the General tab, click on the ‘Change User or Group' button and enter the name ‘Local Service'. Check the box for ‘Run with highest privleges'.
- Go to the ‘Triggers' tab and click ‘New'. Select ‘Daily' and choose a time for the task to run.
- Go to the ‘Actions' tab and add these two actions in order, one at a time:
- Choose ‘Start a program' enter%windir%\system32\sc.exewith the argumentsstart w32time task_started
- Choose ‘Start a program' enter%windir%\system32\w32tm.exewith the arguments/resync
- Choose ‘Start a program' enter
- Go to the ‘Settings' tab and check the box ‘Run as soon as possible after a scheduled start is missed'.
Save your task. If you want to make sure the task works properly you can right-click on the task name and run the task manually.
Most computers suffer from clock drift; differences of seconds or even minutes between the software clock that runs when your computer is on and the battery-operated hardware clock in BIOS. The most common reason for the drift is leaving your computer turned on for more than a day which can cause an estimated clock drift of a minute for every day without rebooting. Extreme temperatures, malware, and electromagnetic interference can also cause clock drift. You can see how far your computer's clock drifts from the NIST time server here.
Keep in mind that after adding the daily time task the Date/Time settings will still say the next synchronization is a week away.
Like It? Share It
0 comments:
Popular Posts
-
It's been about three years since Microsoft unveiled a new version of Office, and particularly with Windows 8 just months away from ...
-
There's general agreement that Sony stumbled out of the gate with the PlayStation 3. Months of intense hype were followed by a la...
-
Latest Windows Phone 8 rumor suggests that current Windows Phone devices will receive the update Microsoft has yet to come forward wi...
-
Microsoft is holding an invitation-only press event in San Francisco today at which it is expected to debut the next version of its...
-
Gaming & Gadgets Microsoft kick-started the "next-generation" of gaming on November 22, 2005, when the company release...









