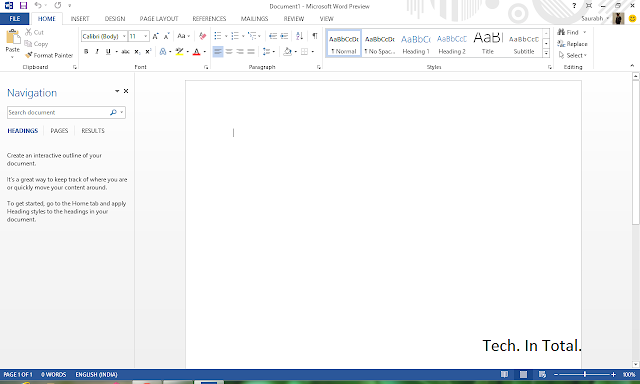Microsoft Office 2013 Preview: Hands On
Wednesday, July 18, 2012 // by Saurabh //
Labels:
Microsoft,
Microsoft Live,
Microsoft Office,
Sky Drive,
Windows 8,
Windows 8 Tablets,
Windows Phone
//
No comments:
It's been about three years since Microsoft unveiled a new version of Office, and particularly with Windows 8 just months away from dropping, the software has been well overdue for an upgrade. Today, Redmond unveiled the latest edition -- Office 2013 (aka Office 15) -- which the company will be showing in a preview stage until the final version goes on sale (hit up the source link if you want to download it for yourself).
Perhaps the biggest news isn't any single feature Microsoft's added to Word (hello, easy YouTube embeds!), but how and where you'll access your files. With this version, the company is moving to a subscription-based model wherein your Office files are tied to your Microsoft ID. Once you sign up, you can download the various desktop apps to a certain number of devices and, as with Windows 8, your settings, SkyDrive files and even the place where you left off in a document will follow you from device to device. (It's telling, we think, that files now save to the cloud by default.) As you'd expect, too, this version is also more tablet-friendly than editions past, with a touch mode that widens the spacing between onscreen objects and flattens menus. In Word and PowerPoint, you'll also find a read-only mode that turns documents into full-screen editions, whose pages you can swipe through as you would an e-book or digital magazine.
Of course, Microsoft included plenty of granular updates like PDF editing and a behind-the-scenes Presenter View in PowerPoint. Fortunately for you, curious power users, we've been spending the better part of a week testing the software on a HCL Leaptop Business T39 Loaded up with Windows 8. So join us past the break where we'll give you a detailed breakdown of what's new, along with screenshots and detailed first impressions.
Overview
General look and feel
For those of you who thought Microsoft would completely overhaul Office ahead of the Windows 8 release, let's put it this way: if you could survive the transition to Ribbon menus in Office 2007, you'll quickly feel at home here. The Ribbon is, indeed, still the cornerstone of the Office experience, the visual metaphor permeating Word, Excel, Outlook and every other application in the suite.
Nonetheless, Microsoft has made some subtle changes to the UI, and they're all quite important. For starters, no matter what app you're using, you'll find your name and Microsoft account photo in the upper-right corner -- a reminder that the cloud is now the linchpin to the Office experience. From there, you can click the photo to adjust your account settings, swap in a new picture or even switch accounts.
Cloud integration
Being able to save to the cloud is hardly a new feature in Office, but for the first time saving to SkyDrive is the default, not the C drive. (SkyDrive Pro support is coming as well, says Microsoft.) And when you do hit save, you'll even see a progress bar on the bottom of the screen, confirming your latest draft made it safely to the cloud. As you'd expect, of course, the built-in options for saving to the cloud are limited to Microsoft's own services (SkyDrive and SharePoint). If you want to upload to Dropbox or Google Drive, you'll have to do it outside Office.
And since your files are stored online by default, it's fairly easy to share them on the web as well. Throughout these various Office apps, you can share your work with someone by sending them a URL, allowing them to follow along in a browser even if they don't happen to have Office installed on their local machine. To do this, just hit File, Share and choose either "Get link" or "Invite people," if you want them to have editing privileges. If, for some reason, the version fails to upload, you'll see a banner stretching across the top of the screen, prompting you to try that save again. From the same sharing menu, you can also post your work to a social network or email a document as an attachment, but that last bit isn't new.
Another perk: a feature called Resume Reading allows you pick up exactly where you left off, even if you resume editing on another device. (Okay, okay, Amazon's Kindle, for one, already bookmarks e-books this way, but isn't it a relief not to lose your place in a 44-item slide deck?) Though this feature doesn't apply to most apps in the Office family, you will see it in Word as well as PowerPoint.
Lastly, in various Office apps it's now easier to toss in a photo you found online. For example, Word is now integrated with Facebook and Flickr so that you pull pictures straight from there, instead of having to download it and then manually insert it into the doc. Obviously the only caveat is that you need an internet connection, so maybe save a Disney World photo or two on your desktop for offline emergencies.
Touch mode
Microsoft has made some subtle changes to the UI, and they're all quite important.
Across the various apps, too, you can use a new touch mode to make the software a little more finger-friendly. To expose this option, click on that small arrow in the upper-left corner of the screen -- you know, the one you already use to customize which icons are visible and which ones are hidden. Once you select touch mode, the icon that appears should look like a circle with a dotted line around it.
It's easy to imagine that, with the press of a button, Office would somehow take on more of a Metro-inspired look, with large, finger-friendly icons and -- dare we say it -- a more dumbed-down interface. Actually, the adjustments Office makes in touch mode are far more subtle. In short, enabling this mode widens the spacing between onscreen objects, making it less likely that you'll tap the wrong thing. This mode also causes various menus to flatten so that you can see options with less finger input involved. Again, that doesn't mean the objects on screen suddenly become larger to accommodate finger input, but this mechanism at least cuts down on the amount of tapping you'll end up doing.
Etc.
Spend enough time in Office 2013 and you'll notice dozens of visual flourishes that serve to give the software that extra bit of spit and polish. Office comes bearing glossy new icons, for one. Different apps like Word and PowerPoint have improved alignment guides, which become visible when you're inserting tables and other objects (we first noticed this while inserting a YouTube clip).
Also, animated transitions are everywhere: a slide of the screen when you hit the File tab, Excel charts growing before your eyes. As a Microsoft rep explained it, the idea is to offer some visual feedback to new users, who might not totally know their way around yet. Whether you require that kind of babying is debatable, but we're sure of this much: the animations are slick -- pretty, even -- and everything about the suite feels fast: fluid, brisk and refreshingly devoid of bugs.
Getting started
This isn't your old-school software installation, kids. The beauty of Office 2013's software-as-a-service model is that you get automatic updates and all that jazz you've come to expect from the other web-based services in your life. So it's fitting, then, that the installation begins not with a software download, but by selecting your preview version and then signing in with your Microsoft / Windows Live ID. Wait a few minutes for the setup to unfold, and then download Office to your various devices. (Take note: Office 2013 will run on Windows 7 and the Win8 Release Preview; it's not compatible with Vista, and it won't work with earlier builds of Windows 8, such as the Consumer Preview.) Armed with a speedy WiFi connection, we were up and running in five minutes and, again, the experience was smooth and crash-free.
This might be a good time to clarify the minimum hardware requirements. So long as you have 3.5GB of free disk space and an X86 or X64 system clocked at 1GHz or higher, you should be good to go. DirectX10 graphics are required, along with a minimum resolution of 1024 x 576. Microsoft also recommends 1GB of RAM for 32-bit systems, and 2GB for 64-bit machines.
Word
Look and feel
When you open Word for the first time, you'll notice some changes to that introductory start page. Now, the left-hand pane shows recent documents, while the area to the right showcases templates, some of them new. Of course, the thing you'll probably want most – a blank document – is still sitting in an easy-to-spot corner, toward the top of the screen.
Head on into a blank document and you'll see the Ribbon UI has made room for a new Design tab, which claims to let you make all your design changes in one place. Options include things like fonts, paragraph spacing, themes and adding watermarks to documents. Thankfully, though, Microsoft kept the feature where if you highlight text and then hover over it with your mouse, you'll see some pop-up controls right there, allowing you to change the font color and make other simple tweaks.
Tracking changes
Of all the new features in Office 2013, this is the one we Tech. In Total. editors hold dearest to our hearts. With this version of Office, tracking changes has been tweaked so that unless you're actively reading through changes and comments, all that noise simply shows up as a bunch of red lines. When you're ready to focus on editing, just click the line to expand the thread. And we do mean threads. Now, if you get into a back-and-forth with another editor ("Can we call this phone a Galaxy Note clone?" "No"), those comments will appear in a single conversation that flows alongside the page, in the margins. If you've ever used track changes to collaborate on a document, you know that previously such an inane exchange would mean seeing a separate comment bubble for each person's response, even if they were all addressing the same issue.
And control freaks, rejoice: you can now lock tracking, which means someone needs to enter a password to make Word stop tracking changes. The point being, unless that person knows the password, he or she can't make any changes without you knowing.
Live Layout and adding online video
It's not like you couldn't previously add online video to an Office document, but it was a pain -- hardly a beginner-level move. Now, Word allows you to insert clips directly from YouTube, Bing Video or any other site, so long as you have the HTML embed code handy. Just click the Insert tab in the Ribbon, then click – you guessed it – "Online Video." Again, For the purposes of this walkthrough, though, we'll pretend we're searching for something on YouTube.
When you search, the results appear in a small pop-up that obscures the screen (not a browser pop-up, but a dialog box within Word). All of the search results appear as small thumbnails, and if you hover over them, you can see the title of the video (how else are you supposed to know if you've got the auto-tune remix?). Helpfully, you can also see how long a video is, so if you were looking for a music video, say, you might have an easier time weeding out the 50-second ones that obviously aren't complete. You can also preview the video first so that you don't go through the hassle of embedding it only to realize it's not what you wanted.
Once you insert the video, it's easy to resize it by dragging the corners or sides. There are also little pop-up tabs next to the frame, which you can click to select a layout option (e.g., in line with the text) or do things like cut or copy it. In theory, you can also watch a video from inside Word, without having to open up the browser. It doesn't bode well, though, that the first video we inserted had its permissions set in such a way that we had to visit YouTube if we were going to watch. Unfortunately, there's no way of clarifying that before you insert a video.
Also, in a new feature called Live Layout, the text will automatically wrap itself around a video, chart or anything else you insert into the text. And that happens in real time, even as you drag the object around. This is what we mean when we talk about Office's solid performance: as impressive as these new features are, they feel remarkably lightweight and nimble.
Editing PDFs
For a while now, Word has allowed users to save finished docs as PDF files. But until now, doing the opposite -- editing a PDF -- has required additional software, much of it not free. Here, though, when you open a PDF you can edit it as you would a Word document, and then you can either save it as such, or save it as another PDF file. We had no problem taking a PDF email attachment, typing in additional material, saving it as a PDF and then viewing it in Windows Reader. Okay, depending on who you are this might not be the most exciting new features in Office 2013, but it is certainly one of the most useful.
Reading mode
Now here's a feature Microsoft might not have bothered to include if it didn't imagine people using Office on tablets. The company's added a new reading mode -- a full-screen, read-only view that mimics the experience of reading an e-book on a tablet. To enter it, just go to the View tab in the Ribbon and find "Read Mode" all the way on the left. (Psst: This works in PowerPoint, too.)
Once you're in, the document takes up the whole screen, save for the Windows taskbar at the bottom. Like an e-book -- but very much unlike a Word document -- the pages scroll from side to side by default, instead of top-to-bottom. (If you like, you can switch to a so-called page view with vertical scrolling.) All told, it's very intuitive to find your way around: there are onscreen left and right arrows, which you can click, but you can also just swipe the screen to advance to the next page. You can also adjust the color of the text: it's black-on-white by default, but you can also choose white-on-black or a sepia theme.
Lastly, when you're in reading mode, there's a separate feature called Object Zoom, which allows you to expand a photo or table within the text by double clicking or tapping it. Like any good e-reader app, you can also search for specific words in the text, or perform a search (in this case, with Bing).
Onscreen keyboard
Sticking with this tablet theme for a moment, Microsoft built in the same well-spaced touchscreen keyboard you'll find in Windows 8. We especially appreciate that the apostrophe is to the right of the "L" key, as it is on a physical keyboard. There's also a visible Ctrl key so that you can press Ctrl + S to save your work. Lastly, we had a good experience with the predictive spelling, which presents suggestions in the form of small, unobtrusive pop-ups.
Excel
Flash Fill
We can remember a time when Sparklines, those charts-within-cells, were the marquee new feature for Excel. This year, though, you'll notice that many of the major new additions don't necessarily aim to jazz up spreadsheets so much as take the tedium out of the number-crunching. Exhibit A: Flash Fill. It's a feature that recognizes your data patterns to the point where it should be able to predict what belongs in the remaining blank cells and fill them in for you. For example, if you were to make a spreadsheet detailing on what days different departments were using the main conference room, Excel would eventually pick up on the fact that every marketing executive has a meeting there Tuesday, while the publicity people are due there on Thursday.
In theory, you just have to enter some of that data and then go to the Data tab, where you press the Flash Fill button to make it fill in the rest. For instance, in a demo spreadsheet provided by Microsoft, one column shows a list of company email addresses, each of which follow the format "firstname.lastname." After typing two first names in the blank "First name" column, Excel filled in the rest. Ditto when we added a column for last names.
In our own testing, we enjoyed similar success, but discovered that Flash Fill doesn't make sense of all data -- for example, it doesn't recognize "yes" and "no" as values. So, there might well be times when Excel won't be able to survey your data set and pick up on the patterns within.
Suggestions for visuals
Fortunately, Excel includes some new features that prove to be a little more intelligent than Flash Fill. These include recommendations for so-called PivotTables as well as charts. Using the data we just talked about (employees, their departments and their health insurance status) the Recommended PivotTable feature (located under the Insert tab) came up with a few logical options: employee count by department, and a count of insured versus uninsured workers. Sounds right to us. Likewise, the Recommended Charts feature (also in the Insert section) offered up the same ideas, only represented in pretty bar graph form.
Timeline Slicer
A new addition to Office's collection of so-called Slicers, Timeline allows you to filter data by certain time periods (think: sales data for 2011).
Quick Analysis
Though the name would suggest otherwise, this feature isn't so much a shortcut for making sense of your data as it is a way to preview different visuals. As you can see in that screenshot above, once you click on the corresponding Quick Analysis icon you'll see various formatting options, and as you hover over them you'll see the document change accordingly, giving you a glimpse of what you'll see if you end up selecting that option.
PowerPoint
Presenter View
So no fancy new charts in Excel, but lots of ways to make sifting through your data a little more efficient. It's a similar story with PowerPoint: even more than animated transitions, Microsoft is focusing on behind-the-scenes features designed to take some of the anxiety out of presentations. For starters, when you plug in a projector, Windows will automatically extend your desktop onto that larger screen so that you don't have to fiddle with the setup in front of your audience.
Once you're plugged in and ready to start your talk, you'll have the option of using a new presenter view, visible only on the screen you're using (press Alt + F5 to bring it up). Not unlike the presenter screen in Apple's Keynote software, this shows you the time elapsed, as well as any notes you may have written yourself. You can also enlarge text, teleprompter-style and pinch the slider to see the full slide deck -- very similar to how you can pinch to get a bird's eye view of your Windows 8 Start screen. The idea, says Microsoft, is to be able to nimbly skip forward a few slides if someone in the audience asks a question about some topic you haven't gotten to yet. If you do rearrange the slide, it won't be visible to the audience on the big screen. None of the behind-the-scenes stuff will be.
As ever, you can also scribble, or "ink," on slides using either a pen or your finger. (You'll have to tap an icon first to enable this.) You'll see this as an option under the Review tab when you're marking up slides, but you can also do it during your presentation, from the Presenter View screen.
Miscellaneous
The rest of the new PowerPoint features are a motley bunch. You can merge shapes to create custom ones. In addition to using an eyedropper to select colors, you can also match a color to an accompanying photo. Music playback has also been improved so that you can now play a track in the background across multiple slides or the whole presentation. Additionally, Microsoft has expanded its list of supported media file types to include .MP4 files, meaning you can export to .MP4 as well as play such files natively without having to install QuickTime.
Outlook
Look and feel
In its current incarnation, Outlook still looks like, well, Outlook, but you'll notice that many of the options aren't immediately visible. Much like there's no fixed Start button in Windows 8, the flags in Outlook only appear if you hover next to a message with your mouse. Also new with this version: a weather bar stretching across the top of your calendar. You can manually change the location, but by default, Office shows only one set of weather forecasts at a time. Another, more miscellaneous change: if you've begun to respond to an email, but saved it as a draft, the word "Draft" will appear in red in your inbox, next to the message (yes, just like Gmail).
Peeks
With this version, the company is also introducing fly-over menus called Peeks, which show things like calendar appointments, to-do items and information about your contacts. To find these, look for the icons stacked on top of each other in the lower left corner of the screen. Mouse over the calendar icon, for instance, and you'll see a live, pop-up window that allows you to glance at your agenda without having to toggle between tabs to check your schedule. If you're wide open, you'll see a message saying you have no appointments; if you are booked, it'll tell you when.
Social connectors
Continuing this theme of showing as much information in one place as possible (without you having to click to a different screen): if you're reading an email from someone, you can click an arrow at the bottom of the screen to pull up the People Pane. While this pane isn't new (you could previously see your meetings with that person and also your email history), you can now glance at that person's social networking goings-on. For now, Outlook natively integrates with Facebook and LinkedIn, but not Twitter, for whatever reason. (There is, however, an API that makes this possible.)
As we quickly learned, this feature is worthwhile mainly if you're on Facebook and also friends with the people you're conversing with. Obviously, you won't see updates from a business associate you aren't connected to on Facebook. At the same time, the LinkedIn integration is fairly useless unless someone is super active on that site; you'll only see recent activity, and even then, the tidbits tend to be uninteresting. After all, do you really need to know if someone just added someone else to their network? Really, Twitter integration would make this new feature so much more valuable: people are nosy enough to care about other people's tweets and fortunately, most of us don't bother to lock our accounts.
SharePoint integration
In news that will matter most to the IT guys reading this, Microsoft has improved the integration between Outlook and SharePoint so that SharePoint groups now have their own mailboxes. From here, you see documents stored on SharePoint without leaving Outlook. (To edit them, of course, you'll need to open the corresponding Office app.) We also appreciate that the reverse is also possible: you can drag and drop attachments into the docs folder for SharePoint and they'll upload to your team's site.
OneNote
The biggest news here is that OneNote, that receptacle for random thoughts and musings, will be available as a standalone, Metro-styled Windows 8 app. Though we caught a glimpse of it in an advance meeting with Microsoft, it wasn't available for testing during our preview period, so our impressions are more limited here. Rounding out the list, OneNote is also getting a full-screen view, auto-save, improved table tools, enhanced scribbling (nay, inking) functionality, integration with Outlook calendars, more efficient search and the ability to record audio alongside notes.
Business apps
Since most of our readers aren't suit-wearing business travelers so much as exceptionally well-informed consumers, we're not going to delve into the new enterprise-grade features in nearly as much detail as Word, Outlook and other core apps. If corporate software rings your bell, though, we've got a quick rundown below of what's new:
Lync: Microsoft's messaging and video chatting client can now show up to five video streams simultaneously (previously, it could only handle multiple voices at once). By default, the active speaker will be promoted to the top. If more than five people are speaking, you can set Lync to prioritize whose video stream is being shown (those not featured will have photo thumbnails instead of a video stream). If you like, of course, you can also cherry pick whose video you're seeing.
Publisher: With Publisher, you can now import all your pictures to a single canvas, making it easy to experiment with possible images. Microsoft has also added text, shape and picture effects; a Mailings tab in the Ribbon; and the ability to use your own photos as page backgrounds. As with other apps we've talked about, you can share a URL with people where they can view your work in the browser. The new feature for easily adding photos from online sources applies here, too.
Visio: Office's standalone diagram creator gets updated shapes, as well as easier workflows for creating organizational charts and tweaking diagrams. Microsoft has also revised the app so that if you change shapes, you won't affect the entire diagram layout you've been working on.
Versions and subscription plans
So far, Microsoft hasn't revealed any pricing information for Office 2013, though it has outlined the different forms Office will take. There will, of course, be the web-based service Office 365 along with the desktop Office 2013 suite. Additionally, Office will be available on ARM-based tablets running Windows RT -- albeit, with Word, Excel, PowerPoint and OneNote only. Finally, enterprises can purchase a server-specific version capable of hosting Exchange, SharePoint, Project and Lync. In cases such as those, businesses can choose cloud hosting, local servers or a combination of the two.
Oh, and if you're wondering about Office for Mac, that will be available too, but Microsoft isn't ready to give the public a preview just yet.
All told, here are the specific products Microsoft is previewing right now:
Office 365 Home Premium: Can be installed on up to five devices; users get an extra 20GB of SkyDrive storage; Word, PowerPoint, Excel, Outlook, OneNote, Access and Publisher are included.
Office 365 Small Business Preview: Can be issued to up to 10 users, with five installations each; adds "professional mail, shared documents and HD videoconferencing."
Office 365 ProPlus Preview: Can be issued to up to 25 users, with five installations each; includes Word, PowerPoint, Excel, Outlook, OneNote, Access, Publisher, InfoPath and Lync.
Office 365 Enterprise Preview: In addition to the above applications, this version includes SharePoint online and Lync Online.
Wrap-up
Sometimes it's the little things, like saving documents to SkyDrive, that charm us most. Even more than any actual feature in Office 2013, what left us most enchanted during our testing period was the moment we powered down our Series 7 tablet, turned it back on, launched Word and found the cursor exactly where we left it. The best thing about Office is not what it does better than Office 2010, but how much more nimble it is in following you from device to device, from shut-down to start-up again. Beyond that, no one single feature of Office 2013 is dazzling, per se, but it doesn't matter: everything here, from YouTube embeds to the chart generator in Excel, works as promised and is intuitive to use. At the same time, the interface doesn't mark a radical departure from previous versions, so even casual users with no use for PivotTables should be able to find their way around.
The one caveat we feel compelled to offer is that although Office 2013 has been updated to keep pace with Windows 8, this is not some sort of magic bullet that will suddenly make Office a pleasure to use on tablet devices: while reading mode is fantastic and touch mode is a step in the right direction, we still wouldn't want to work with spreadsheets without the help of a mouse. That disclaimer aside, we've found very few faults with Office 2013 -- it's fast, polished and painless to use.
Office Preview download link, Microsoft (press release)
Like It? Share It
0 comments:
Popular Posts
-
It's been about three years since Microsoft unveiled a new version of Office, and particularly with Windows 8 just months away from ...
-
There's general agreement that Sony stumbled out of the gate with the PlayStation 3. Months of intense hype were followed by a la...
-
Latest Windows Phone 8 rumor suggests that current Windows Phone devices will receive the update Microsoft has yet to come forward wi...
-
Microsoft is holding an invitation-only press event in San Francisco today at which it is expected to debut the next version of its...
-
Gaming & Gadgets Microsoft kick-started the "next-generation" of gaming on November 22, 2005, when the company release...