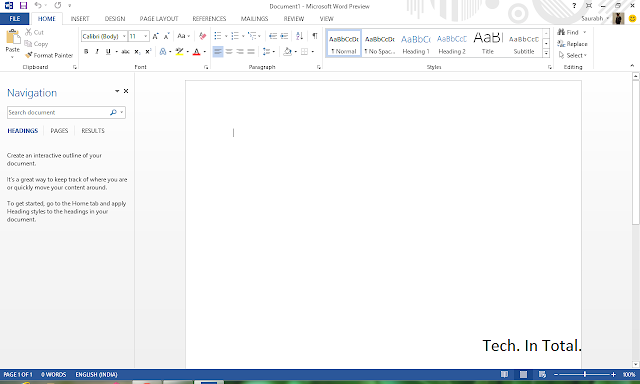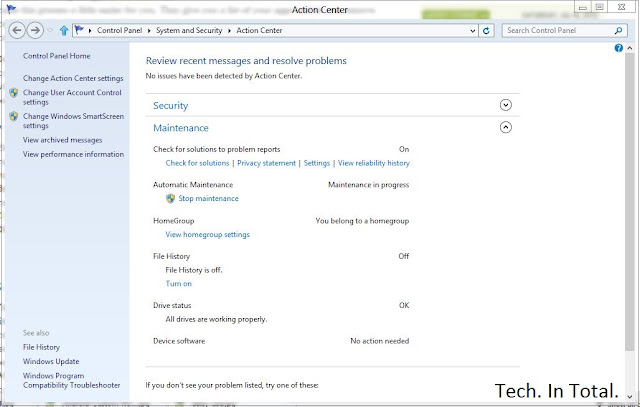The YouTube Feather Beta to Trim the Fat from YouTube Pages
The YouTube "Feather" beta is designed to give YouTube viewers the fastest viewing experience possible, at the expense of on-page features like expanding share boxes, collapsible comments, and a long list of related videos on the side of the page. The layout isn't drastically different, but if your problem with YouTube is that your videos buffer all the time and fail to load, the Feather beta may be worth a look.
We were hoping that YouTube comments would go away along with the rest of the page bloat, but we weren't so lucky. Instead of being collapsible, the first few comments are now fixed text on the page, and you can't upvote or downvote them. Aside from that, the page layout has been simplified, and the only buttons you have under a video now are the thumbs up/thumbs down/flag buttons. The "related videos" section on the right side of the page is pared down to five videos only, and most of the other interactive elements on the page, like pop-out menus and frames that slide open when you click on them, are gone.
YouTube tends to change its general layout so often that many of us don't notice the changes, but if the current iteration is too busy for you, or it takes too long to load a video, give the Feather beta a try at the link below. You can opt out of it at any time (you'll see a box below the related videos asking if you want out), and YouTube says that the Feather view may not work for all videos and is a work in progress. Give it a whirl and let us know what you think in the discussions below.
Microsoft Office 2013 Preview: Hands On
Wednesday, July 18, 2012 // by Saurabh //
Labels:
Microsoft,
Microsoft Live,
Microsoft Office,
Sky Drive,
Windows 8,
Windows 8 Tablets,
Windows Phone
//
No comments:
It's been about three years since Microsoft unveiled a new version of Office, and particularly with Windows 8 just months away from dropping, the software has been well overdue for an upgrade. Today, Redmond unveiled the latest edition -- Office 2013 (aka Office 15) -- which the company will be showing in a preview stage until the final version goes on sale (hit up the source link if you want to download it for yourself).
Perhaps the biggest news isn't any single feature Microsoft's added to Word (hello, easy YouTube embeds!), but how and where you'll access your files. With this version, the company is moving to a subscription-based model wherein your Office files are tied to your Microsoft ID. Once you sign up, you can download the various desktop apps to a certain number of devices and, as with Windows 8, your settings, SkyDrive files and even the place where you left off in a document will follow you from device to device. (It's telling, we think, that files now save to the cloud by default.) As you'd expect, too, this version is also more tablet-friendly than editions past, with a touch mode that widens the spacing between onscreen objects and flattens menus. In Word and PowerPoint, you'll also find a read-only mode that turns documents into full-screen editions, whose pages you can swipe through as you would an e-book or digital magazine.
Of course, Microsoft included plenty of granular updates like PDF editing and a behind-the-scenes Presenter View in PowerPoint. Fortunately for you, curious power users, we've been spending the better part of a week testing the software on a HCL Leaptop Business T39 Loaded up with Windows 8. So join us past the break where we'll give you a detailed breakdown of what's new, along with screenshots and detailed first impressions.
Overview
General look and feel
For those of you who thought Microsoft would completely overhaul Office ahead of the Windows 8 release, let's put it this way: if you could survive the transition to Ribbon menus in Office 2007, you'll quickly feel at home here. The Ribbon is, indeed, still the cornerstone of the Office experience, the visual metaphor permeating Word, Excel, Outlook and every other application in the suite.
Nonetheless, Microsoft has made some subtle changes to the UI, and they're all quite important. For starters, no matter what app you're using, you'll find your name and Microsoft account photo in the upper-right corner -- a reminder that the cloud is now the linchpin to the Office experience. From there, you can click the photo to adjust your account settings, swap in a new picture or even switch accounts.
Cloud integration
Being able to save to the cloud is hardly a new feature in Office, but for the first time saving to SkyDrive is the default, not the C drive. (SkyDrive Pro support is coming as well, says Microsoft.) And when you do hit save, you'll even see a progress bar on the bottom of the screen, confirming your latest draft made it safely to the cloud. As you'd expect, of course, the built-in options for saving to the cloud are limited to Microsoft's own services (SkyDrive and SharePoint). If you want to upload to Dropbox or Google Drive, you'll have to do it outside Office.
And since your files are stored online by default, it's fairly easy to share them on the web as well. Throughout these various Office apps, you can share your work with someone by sending them a URL, allowing them to follow along in a browser even if they don't happen to have Office installed on their local machine. To do this, just hit File, Share and choose either "Get link" or "Invite people," if you want them to have editing privileges. If, for some reason, the version fails to upload, you'll see a banner stretching across the top of the screen, prompting you to try that save again. From the same sharing menu, you can also post your work to a social network or email a document as an attachment, but that last bit isn't new.
Another perk: a feature called Resume Reading allows you pick up exactly where you left off, even if you resume editing on another device. (Okay, okay, Amazon's Kindle, for one, already bookmarks e-books this way, but isn't it a relief not to lose your place in a 44-item slide deck?) Though this feature doesn't apply to most apps in the Office family, you will see it in Word as well as PowerPoint.
Lastly, in various Office apps it's now easier to toss in a photo you found online. For example, Word is now integrated with Facebook and Flickr so that you pull pictures straight from there, instead of having to download it and then manually insert it into the doc. Obviously the only caveat is that you need an internet connection, so maybe save a Disney World photo or two on your desktop for offline emergencies.
Touch mode
Microsoft has made some subtle changes to the UI, and they're all quite important.
Across the various apps, too, you can use a new touch mode to make the software a little more finger-friendly. To expose this option, click on that small arrow in the upper-left corner of the screen -- you know, the one you already use to customize which icons are visible and which ones are hidden. Once you select touch mode, the icon that appears should look like a circle with a dotted line around it.
It's easy to imagine that, with the press of a button, Office would somehow take on more of a Metro-inspired look, with large, finger-friendly icons and -- dare we say it -- a more dumbed-down interface. Actually, the adjustments Office makes in touch mode are far more subtle. In short, enabling this mode widens the spacing between onscreen objects, making it less likely that you'll tap the wrong thing. This mode also causes various menus to flatten so that you can see options with less finger input involved. Again, that doesn't mean the objects on screen suddenly become larger to accommodate finger input, but this mechanism at least cuts down on the amount of tapping you'll end up doing.
Etc.
Spend enough time in Office 2013 and you'll notice dozens of visual flourishes that serve to give the software that extra bit of spit and polish. Office comes bearing glossy new icons, for one. Different apps like Word and PowerPoint have improved alignment guides, which become visible when you're inserting tables and other objects (we first noticed this while inserting a YouTube clip).
Also, animated transitions are everywhere: a slide of the screen when you hit the File tab, Excel charts growing before your eyes. As a Microsoft rep explained it, the idea is to offer some visual feedback to new users, who might not totally know their way around yet. Whether you require that kind of babying is debatable, but we're sure of this much: the animations are slick -- pretty, even -- and everything about the suite feels fast: fluid, brisk and refreshingly devoid of bugs.
Getting started
This isn't your old-school software installation, kids. The beauty of Office 2013's software-as-a-service model is that you get automatic updates and all that jazz you've come to expect from the other web-based services in your life. So it's fitting, then, that the installation begins not with a software download, but by selecting your preview version and then signing in with your Microsoft / Windows Live ID. Wait a few minutes for the setup to unfold, and then download Office to your various devices. (Take note: Office 2013 will run on Windows 7 and the Win8 Release Preview; it's not compatible with Vista, and it won't work with earlier builds of Windows 8, such as the Consumer Preview.) Armed with a speedy WiFi connection, we were up and running in five minutes and, again, the experience was smooth and crash-free.
This might be a good time to clarify the minimum hardware requirements. So long as you have 3.5GB of free disk space and an X86 or X64 system clocked at 1GHz or higher, you should be good to go. DirectX10 graphics are required, along with a minimum resolution of 1024 x 576. Microsoft also recommends 1GB of RAM for 32-bit systems, and 2GB for 64-bit machines.
Word
Look and feel
When you open Word for the first time, you'll notice some changes to that introductory start page. Now, the left-hand pane shows recent documents, while the area to the right showcases templates, some of them new. Of course, the thing you'll probably want most – a blank document – is still sitting in an easy-to-spot corner, toward the top of the screen.
Head on into a blank document and you'll see the Ribbon UI has made room for a new Design tab, which claims to let you make all your design changes in one place. Options include things like fonts, paragraph spacing, themes and adding watermarks to documents. Thankfully, though, Microsoft kept the feature where if you highlight text and then hover over it with your mouse, you'll see some pop-up controls right there, allowing you to change the font color and make other simple tweaks.
Tracking changes
Of all the new features in Office 2013, this is the one we Tech. In Total. editors hold dearest to our hearts. With this version of Office, tracking changes has been tweaked so that unless you're actively reading through changes and comments, all that noise simply shows up as a bunch of red lines. When you're ready to focus on editing, just click the line to expand the thread. And we do mean threads. Now, if you get into a back-and-forth with another editor ("Can we call this phone a Galaxy Note clone?" "No"), those comments will appear in a single conversation that flows alongside the page, in the margins. If you've ever used track changes to collaborate on a document, you know that previously such an inane exchange would mean seeing a separate comment bubble for each person's response, even if they were all addressing the same issue.
And control freaks, rejoice: you can now lock tracking, which means someone needs to enter a password to make Word stop tracking changes. The point being, unless that person knows the password, he or she can't make any changes without you knowing.
Live Layout and adding online video
It's not like you couldn't previously add online video to an Office document, but it was a pain -- hardly a beginner-level move. Now, Word allows you to insert clips directly from YouTube, Bing Video or any other site, so long as you have the HTML embed code handy. Just click the Insert tab in the Ribbon, then click – you guessed it – "Online Video." Again, For the purposes of this walkthrough, though, we'll pretend we're searching for something on YouTube.
When you search, the results appear in a small pop-up that obscures the screen (not a browser pop-up, but a dialog box within Word). All of the search results appear as small thumbnails, and if you hover over them, you can see the title of the video (how else are you supposed to know if you've got the auto-tune remix?). Helpfully, you can also see how long a video is, so if you were looking for a music video, say, you might have an easier time weeding out the 50-second ones that obviously aren't complete. You can also preview the video first so that you don't go through the hassle of embedding it only to realize it's not what you wanted.
Once you insert the video, it's easy to resize it by dragging the corners or sides. There are also little pop-up tabs next to the frame, which you can click to select a layout option (e.g., in line with the text) or do things like cut or copy it. In theory, you can also watch a video from inside Word, without having to open up the browser. It doesn't bode well, though, that the first video we inserted had its permissions set in such a way that we had to visit YouTube if we were going to watch. Unfortunately, there's no way of clarifying that before you insert a video.
Also, in a new feature called Live Layout, the text will automatically wrap itself around a video, chart or anything else you insert into the text. And that happens in real time, even as you drag the object around. This is what we mean when we talk about Office's solid performance: as impressive as these new features are, they feel remarkably lightweight and nimble.
Editing PDFs
For a while now, Word has allowed users to save finished docs as PDF files. But until now, doing the opposite -- editing a PDF -- has required additional software, much of it not free. Here, though, when you open a PDF you can edit it as you would a Word document, and then you can either save it as such, or save it as another PDF file. We had no problem taking a PDF email attachment, typing in additional material, saving it as a PDF and then viewing it in Windows Reader. Okay, depending on who you are this might not be the most exciting new features in Office 2013, but it is certainly one of the most useful.
Reading mode
Now here's a feature Microsoft might not have bothered to include if it didn't imagine people using Office on tablets. The company's added a new reading mode -- a full-screen, read-only view that mimics the experience of reading an e-book on a tablet. To enter it, just go to the View tab in the Ribbon and find "Read Mode" all the way on the left. (Psst: This works in PowerPoint, too.)
Once you're in, the document takes up the whole screen, save for the Windows taskbar at the bottom. Like an e-book -- but very much unlike a Word document -- the pages scroll from side to side by default, instead of top-to-bottom. (If you like, you can switch to a so-called page view with vertical scrolling.) All told, it's very intuitive to find your way around: there are onscreen left and right arrows, which you can click, but you can also just swipe the screen to advance to the next page. You can also adjust the color of the text: it's black-on-white by default, but you can also choose white-on-black or a sepia theme.
Lastly, when you're in reading mode, there's a separate feature called Object Zoom, which allows you to expand a photo or table within the text by double clicking or tapping it. Like any good e-reader app, you can also search for specific words in the text, or perform a search (in this case, with Bing).
Onscreen keyboard
Sticking with this tablet theme for a moment, Microsoft built in the same well-spaced touchscreen keyboard you'll find in Windows 8. We especially appreciate that the apostrophe is to the right of the "L" key, as it is on a physical keyboard. There's also a visible Ctrl key so that you can press Ctrl + S to save your work. Lastly, we had a good experience with the predictive spelling, which presents suggestions in the form of small, unobtrusive pop-ups.
Excel
Flash Fill
We can remember a time when Sparklines, those charts-within-cells, were the marquee new feature for Excel. This year, though, you'll notice that many of the major new additions don't necessarily aim to jazz up spreadsheets so much as take the tedium out of the number-crunching. Exhibit A: Flash Fill. It's a feature that recognizes your data patterns to the point where it should be able to predict what belongs in the remaining blank cells and fill them in for you. For example, if you were to make a spreadsheet detailing on what days different departments were using the main conference room, Excel would eventually pick up on the fact that every marketing executive has a meeting there Tuesday, while the publicity people are due there on Thursday.
In theory, you just have to enter some of that data and then go to the Data tab, where you press the Flash Fill button to make it fill in the rest. For instance, in a demo spreadsheet provided by Microsoft, one column shows a list of company email addresses, each of which follow the format "firstname.lastname." After typing two first names in the blank "First name" column, Excel filled in the rest. Ditto when we added a column for last names.
In our own testing, we enjoyed similar success, but discovered that Flash Fill doesn't make sense of all data -- for example, it doesn't recognize "yes" and "no" as values. So, there might well be times when Excel won't be able to survey your data set and pick up on the patterns within.
Suggestions for visuals
Fortunately, Excel includes some new features that prove to be a little more intelligent than Flash Fill. These include recommendations for so-called PivotTables as well as charts. Using the data we just talked about (employees, their departments and their health insurance status) the Recommended PivotTable feature (located under the Insert tab) came up with a few logical options: employee count by department, and a count of insured versus uninsured workers. Sounds right to us. Likewise, the Recommended Charts feature (also in the Insert section) offered up the same ideas, only represented in pretty bar graph form.
Timeline Slicer
A new addition to Office's collection of so-called Slicers, Timeline allows you to filter data by certain time periods (think: sales data for 2011).
Quick Analysis
Though the name would suggest otherwise, this feature isn't so much a shortcut for making sense of your data as it is a way to preview different visuals. As you can see in that screenshot above, once you click on the corresponding Quick Analysis icon you'll see various formatting options, and as you hover over them you'll see the document change accordingly, giving you a glimpse of what you'll see if you end up selecting that option.
PowerPoint
Presenter View
So no fancy new charts in Excel, but lots of ways to make sifting through your data a little more efficient. It's a similar story with PowerPoint: even more than animated transitions, Microsoft is focusing on behind-the-scenes features designed to take some of the anxiety out of presentations. For starters, when you plug in a projector, Windows will automatically extend your desktop onto that larger screen so that you don't have to fiddle with the setup in front of your audience.
Once you're plugged in and ready to start your talk, you'll have the option of using a new presenter view, visible only on the screen you're using (press Alt + F5 to bring it up). Not unlike the presenter screen in Apple's Keynote software, this shows you the time elapsed, as well as any notes you may have written yourself. You can also enlarge text, teleprompter-style and pinch the slider to see the full slide deck -- very similar to how you can pinch to get a bird's eye view of your Windows 8 Start screen. The idea, says Microsoft, is to be able to nimbly skip forward a few slides if someone in the audience asks a question about some topic you haven't gotten to yet. If you do rearrange the slide, it won't be visible to the audience on the big screen. None of the behind-the-scenes stuff will be.
As ever, you can also scribble, or "ink," on slides using either a pen or your finger. (You'll have to tap an icon first to enable this.) You'll see this as an option under the Review tab when you're marking up slides, but you can also do it during your presentation, from the Presenter View screen.
Miscellaneous
The rest of the new PowerPoint features are a motley bunch. You can merge shapes to create custom ones. In addition to using an eyedropper to select colors, you can also match a color to an accompanying photo. Music playback has also been improved so that you can now play a track in the background across multiple slides or the whole presentation. Additionally, Microsoft has expanded its list of supported media file types to include .MP4 files, meaning you can export to .MP4 as well as play such files natively without having to install QuickTime.
Outlook
Look and feel
In its current incarnation, Outlook still looks like, well, Outlook, but you'll notice that many of the options aren't immediately visible. Much like there's no fixed Start button in Windows 8, the flags in Outlook only appear if you hover next to a message with your mouse. Also new with this version: a weather bar stretching across the top of your calendar. You can manually change the location, but by default, Office shows only one set of weather forecasts at a time. Another, more miscellaneous change: if you've begun to respond to an email, but saved it as a draft, the word "Draft" will appear in red in your inbox, next to the message (yes, just like Gmail).
Peeks
With this version, the company is also introducing fly-over menus called Peeks, which show things like calendar appointments, to-do items and information about your contacts. To find these, look for the icons stacked on top of each other in the lower left corner of the screen. Mouse over the calendar icon, for instance, and you'll see a live, pop-up window that allows you to glance at your agenda without having to toggle between tabs to check your schedule. If you're wide open, you'll see a message saying you have no appointments; if you are booked, it'll tell you when.
Social connectors
Continuing this theme of showing as much information in one place as possible (without you having to click to a different screen): if you're reading an email from someone, you can click an arrow at the bottom of the screen to pull up the People Pane. While this pane isn't new (you could previously see your meetings with that person and also your email history), you can now glance at that person's social networking goings-on. For now, Outlook natively integrates with Facebook and LinkedIn, but not Twitter, for whatever reason. (There is, however, an API that makes this possible.)
As we quickly learned, this feature is worthwhile mainly if you're on Facebook and also friends with the people you're conversing with. Obviously, you won't see updates from a business associate you aren't connected to on Facebook. At the same time, the LinkedIn integration is fairly useless unless someone is super active on that site; you'll only see recent activity, and even then, the tidbits tend to be uninteresting. After all, do you really need to know if someone just added someone else to their network? Really, Twitter integration would make this new feature so much more valuable: people are nosy enough to care about other people's tweets and fortunately, most of us don't bother to lock our accounts.
SharePoint integration
In news that will matter most to the IT guys reading this, Microsoft has improved the integration between Outlook and SharePoint so that SharePoint groups now have their own mailboxes. From here, you see documents stored on SharePoint without leaving Outlook. (To edit them, of course, you'll need to open the corresponding Office app.) We also appreciate that the reverse is also possible: you can drag and drop attachments into the docs folder for SharePoint and they'll upload to your team's site.
OneNote
The biggest news here is that OneNote, that receptacle for random thoughts and musings, will be available as a standalone, Metro-styled Windows 8 app. Though we caught a glimpse of it in an advance meeting with Microsoft, it wasn't available for testing during our preview period, so our impressions are more limited here. Rounding out the list, OneNote is also getting a full-screen view, auto-save, improved table tools, enhanced scribbling (nay, inking) functionality, integration with Outlook calendars, more efficient search and the ability to record audio alongside notes.
Business apps
Since most of our readers aren't suit-wearing business travelers so much as exceptionally well-informed consumers, we're not going to delve into the new enterprise-grade features in nearly as much detail as Word, Outlook and other core apps. If corporate software rings your bell, though, we've got a quick rundown below of what's new:
Lync: Microsoft's messaging and video chatting client can now show up to five video streams simultaneously (previously, it could only handle multiple voices at once). By default, the active speaker will be promoted to the top. If more than five people are speaking, you can set Lync to prioritize whose video stream is being shown (those not featured will have photo thumbnails instead of a video stream). If you like, of course, you can also cherry pick whose video you're seeing.
Publisher: With Publisher, you can now import all your pictures to a single canvas, making it easy to experiment with possible images. Microsoft has also added text, shape and picture effects; a Mailings tab in the Ribbon; and the ability to use your own photos as page backgrounds. As with other apps we've talked about, you can share a URL with people where they can view your work in the browser. The new feature for easily adding photos from online sources applies here, too.
Visio: Office's standalone diagram creator gets updated shapes, as well as easier workflows for creating organizational charts and tweaking diagrams. Microsoft has also revised the app so that if you change shapes, you won't affect the entire diagram layout you've been working on.
Versions and subscription plans
So far, Microsoft hasn't revealed any pricing information for Office 2013, though it has outlined the different forms Office will take. There will, of course, be the web-based service Office 365 along with the desktop Office 2013 suite. Additionally, Office will be available on ARM-based tablets running Windows RT -- albeit, with Word, Excel, PowerPoint and OneNote only. Finally, enterprises can purchase a server-specific version capable of hosting Exchange, SharePoint, Project and Lync. In cases such as those, businesses can choose cloud hosting, local servers or a combination of the two.
Oh, and if you're wondering about Office for Mac, that will be available too, but Microsoft isn't ready to give the public a preview just yet.
All told, here are the specific products Microsoft is previewing right now:
Office 365 Home Premium: Can be installed on up to five devices; users get an extra 20GB of SkyDrive storage; Word, PowerPoint, Excel, Outlook, OneNote, Access and Publisher are included.
Office 365 Small Business Preview: Can be issued to up to 10 users, with five installations each; adds "professional mail, shared documents and HD videoconferencing."
Office 365 ProPlus Preview: Can be issued to up to 25 users, with five installations each; includes Word, PowerPoint, Excel, Outlook, OneNote, Access, Publisher, InfoPath and Lync.
Office 365 Enterprise Preview: In addition to the above applications, this version includes SharePoint online and Lync Online.
Wrap-up
Sometimes it's the little things, like saving documents to SkyDrive, that charm us most. Even more than any actual feature in Office 2013, what left us most enchanted during our testing period was the moment we powered down our Series 7 tablet, turned it back on, launched Word and found the cursor exactly where we left it. The best thing about Office is not what it does better than Office 2010, but how much more nimble it is in following you from device to device, from shut-down to start-up again. Beyond that, no one single feature of Office 2013 is dazzling, per se, but it doesn't matter: everything here, from YouTube embeds to the chart generator in Excel, works as promised and is intuitive to use. At the same time, the interface doesn't mark a radical departure from previous versions, so even casual users with no use for PivotTables should be able to find their way around.
The one caveat we feel compelled to offer is that although Office 2013 has been updated to keep pace with Windows 8, this is not some sort of magic bullet that will suddenly make Office a pleasure to use on tablet devices: while reading mode is fantastic and touch mode is a step in the right direction, we still wouldn't want to work with spreadsheets without the help of a mouse. That disclaimer aside, we've found very few faults with Office 2013 -- it's fast, polished and painless to use.
Office Preview download link, Microsoft (press release)
Microsoft Expected to Uncrate Office 15 (Codename Mondo) Today
Monday, July 16, 2012 // by Saurabh //
Labels:
Microsoft,
Microsoft Office,
News,
Softwares
//
No comments:
Microsoft is holding an invitation-only press event in San Francisco today at which it is expected to debut the next version of its Office productivity suite. Hosted by CEO Steve Ballmer, the event kicks off at noon PT. And while Microsoft hasn’t revealed its topic, sources familiar with the company’s plans say it is indeed Office 15 or “Office 2013″, a tablet-ready, next-generation productivity suite designed for Windows 8.
Microsoft has been talking about the latest upcoming version of the Office app suite, and even showed it off months ago in a technical preview for a limited number of people, but it’s been pretty vague on actual details when it comes to the public eye. Now though, there seems to be a little more known about it, even though it hasn’t been announced by Microsoft personally.
To recap, the new Office is expected to update servers, cloud services and mobile and PC clients as it will be running on the upcoming Windows 8 OS. Windows 8 will not only be compatible with desktops and laptops, but also with mobile devices like smartphones, eliminating the need for the separate Windows Phone mobile OS. Other platforms such as Office 365, SharePoint, Exchange and Visio will be supported by this new Office as well, which Microsoft claims will help users work and collaborate better than before.
Chinese site cnBeta has recently discovered that the name of the suite wont be Office 15 as per the company’s previous statements, but instead follow the current naming trend of using a year, making it Office 2013. Another site, Ars Technica, also says that the ARM-based version will be called Office 2013 RT. Interestingly, previous builds were named after the year they were released, which count point to a 2013 launch. However, some are saying that the new build will arrive at roughly the same time as Windows officially launches Windows 8.
Certain reports have also posted images of how different its apps will be compared to the current version, Office 2010. The user interface looks more streamlined and easier on the eyes with just the colors blue and white, and the icons are larger and easier to tell apart. The logo itself is also different, featuring principles from the Metro design language, and the typical four “windows” have been replaced by a single dark orange one before the word “Office”. However, this logo is said to be just for the upcoming preview, and the real logo for the actual finished suite will be the blue Metro one with the four solid squares.
The official beta of the upcoming Office will be during the summer, most likely later this month, while Windows 8 itself is expected to arrive later this year, with some saying that there could be a launch party in October.
Rumors say that Microsoft Office 2013 includes modifications to PDF:
Edit PDF content in Word
With Word 2013, you can convert a PDF document into a Word document and edit the content.
To convert a PDF, you open it like you would any other document.
Click File > Open > Browse .
Find the PDF and click Open .
The converted document might not have a perfect page to page correspondence with the original. The conversion works best with mostly textual documents.
In addition, in Microsoft Word 2013 will optimize the read mode, including reading in Microsoft Word 2013 in Word documents and PDF files.
In addition, Microsoft Word 2013 to read mode, the user is more you can bookmark.
Microsoft Word 2013 in a significant improvement in reading function, coupled with support to read and modify the function of the PDF, it is a considerable threat for Adobe Acrobat and Adobe Reader. In addition, according to the sources pointed out, Microsoft has completed the first Beta version of Office 2013's
Top 10 Ways to Speed Up Your Slow Technology
As fast as your technology may have been on day one, it's probably not quite so speedy now. That doesn't mean you can't restore it to its former glory. Whether it's your desktop, laptop, or mobile device, here are 10 great ways to speed up your slow technology.
10. Clean Up Your Drive
Whether your drive is in a computer or a mobile device, if it gets filled up you're probably going to lose some speed in the process. Although you may have a number of important files on that drive, there's still a bunch of stuff you can get rid of. On a desktop computer, the easiest way to find what's taking up a bunch of space is to use a disk space analyzer. Then you can use that information to figure out what to delete.
Most Android users can migrate data to a microSD card and call it a day, but if you're rooted you can use an app like SD Maid to clean things up automatically. If you're running iOS, you don't get an automatic method for cleanup but you can view what's taking up all that space. Head on over to the Settings app, tap General, and then tap Usage. You'll get a rundown of which apps are using how much space so you can delete them, or at least delete some of the data they're saving on your device.
9. Install a Custom ROM on Your Android
When Android 4.1 Jellybean is released (and actually on real devices), the OS' sluggishness might be a thing of the past. For those of us still running 4.0 or earlier and are bothered by speed issues, choosing a speed-optimized ROM can help remedy the issue. Speed is probably not the first priority of the ROM that comes with your device, so do a little research to see what's available and if you can flash something better.
8. Speed Up Dropbox's File Syncing Speeds
You can only upload as fast as your connection allows, but Dropbox—by default—limits your upload speeds no matter what. Instead of maximizing your connection, it automatically choices whatever speed it believes is optimal. You don't have to let Dropbox choose for you. You can limit it to any speed yourself, or remove that limit entirely:
On Windows, Click Dropbox in the system tray, then Preferences > Bandwidth; on Mac, click Dropbox in the menu bar, then Preferences > Network > Bandwidth > Change Settings. Once there, change your Upload rate to "Don't limit", or if you're familiar with your network's upload bandwidth and want to exercise a little more control, pick an upload limit that you're comfortable with in the Limit to field.
That's all there is to it.
7. Uninstall Unnecessary Apps
There's nothing wrong with a few apps on your computer, but when you're running a ton of them it can slow things down. If you need them you need them, but there are probably a few you don't. At the very least the apps are using your disk space, if not taking up additional resources, so it's good to audit your collection and uninstall what you don't need. Unsurprisingly, uninstallers can make this process a little easier for you. They give you a list of your apps and let you remove them with a few clicks. You still have to audit the list yourself, but it's a process that's much more simple than manual removal.
On mobile devices this isn't so much of an issue as both iOS and Android make it pretty simple to get rid of an app you don't want. Sometimes you end up with a lot of apps and aren't sure what you can get rid of.
6. Perform System Maintenance and Optimization
Modern operating systems perform maintenance tasks on their own, but these automated routines aren't perfect. It's a good idea to perform these tasks yourself on a monthly or bi-monthly basis. On Windows, CCleaner will get the job done. It works on OS X as well, but we prefer Onyx.
5. Speed Up Browsing Times by Optimizing Your DNS Settings
The amount of time you spend waiting for a site to load can be a bit faster if you're using the best DNS servers. The problem is, which servers you ought to be using will depend on your location. Namebench is a free utility for Windows, OS X, and Linux that'll run tests to figure that out for you so you can optimize your DNS settings. The test can take a little while to complete, so run it, take a break, and come back to better DNS server suggestions.
4. Install a Lightweight Operating System
Sometimes your computer is just old and any speed gains you can tweak out of it are not going to be worth your time. Instead, it's better to just say goodbye to the machine as you know it and give it a lightweight operating system it can run with ease. Which OS should you pick? some good ones for netbooks (which may do just as well for old machines), but generally that means some flavor of Linux. While that'll work for a lot of Tech. In Total. readers, it won't for everyone. If you'd rather stick with Windows, trim it down to the bare essentials. It may not be as fast as some of those tiny Linux distributions, but it'll be a lot faster than a feature-rich copy of Windows.
3. Boost Your Boot Time
You're probably not rebooting your computer with too much regularity, but that can make it all the more frustrating when you have to wait to see your desktop again. While booting up is always going to take a little while, you can speed it up. Windows users have a great tool called Soluto that helps you fix a number of issues that cause slow performance, including problems that affect boot times.
OS X users don't have such a nice solution, but OS X is pretty quick when it comes to the actual boot screen. More slowness occurs after you see the desktop and all the little things you have installed start to open. If you want to remedy that situation, just head into the System Preferences app, the Users and Groups preference pane, and click on your user. In the Login Items tab you'll have a list of all the stuff that you've set to run when you log in. If there's anything in there that you don't really want, just remove it from the list and your startup time will improve. Users of OS X Lion (or later) may also benefit from disabling the Resume feature, which restores your computer to its previous state as soon as you boot up. You can do this in the General preference pane in System Preferences by unchecking the box next to "Restore windows when quitting and re-opening apps."
2. Overclock Your Processor
If you literally want to speed up your computer, that's what overclocking can do for you. Some processor overclocking provides greater speed gains than others, so you'll want to do a little research before you jump right in. The process takes quite a bit of time, commitment, and care, so you don't want to bother if you're in for negligible speed gains. You can even overclock your video card, too.
1. Get an SSD
By now, it shouldn't come as a surprise that we think the SSD is the best upgrade you can get for your computer and now is a great time to buy one. When home for the holiday, I stopped in at Microcenter and found 120GB OCZ Vertex and Agility SSDs for under $100. I've seen online deals for even less from time to time. SSDs have never been more affordable and they can make a sluggish computer feel brand new. If you've been sitting on the fence about making the upgrade, now's a great time to make the change. Just know that you'll never go back.
Samsung’s new 75-inch TV has a big price tag to match
That 55-inch TV you've been watching Netflix on is starting to look awfully small, now that Samsung has taken the wraps off its new 75-inch 75ES9000. The set, now on sale in South Korea, packs more than just a massive LED-backlit display in its incredibly thin 7.9mm deep frame.
In addition to featuring common Smart TV apps such as Netflix and Twitter, the television includes built-in wifi and a video camera that can be used for video conferencing. The camera also lets you interact with the on-screen display using hand gestures, much like Microsoft's Kinect for the Xbox 360. In fact, you can even control the TV using your voice.
All of this screen real estate and the technology behind it comes at a pretty steep price. The 75ES9000 is selling for 19.8 million South Korean won, or approximately $17,442. If you're in the market for a TV — especially one you can get now, and for less than the price of a car.
Report: More fixes for overheating iPads?
Apple is quietly revising its third-generation iPad in a number of ways to fix an overheating issue with the tablet, according to Digitimes.
The Taiwanese tech site reported Friday that Apple is switching out the third-gen iPad's dual-LED backlight module for a single-LED module like the one used for the iPad 2. That report comes on the heels of a Digitimes report from a day earlier that claimed Apple was upgrading the battery in its new iPad, also to deal with the overheating problem.
Both reports cited unnamed sources in the Asian electronics supply chain. The rumored revisions to the third-gen iPad will appear in models made available around the holidays, Digitimes reported. The iPad's overheating issues have been well-documented. Days after Apple released its third-gen iPad, Dutch site Tweakers.net published thermal images that it said showed the new iPad running 10 degrees hotter than the iPad 2. Using an infrared camera, Tweakers measured the temperature of each tablet side by side after five minutes of running GLBenchmark and found that the new iPad hit 33.6 degrees centigrade (92.5 Fahrenheit) while the iPad 2 ran at a cooler 28.3 degrees centigrade (82.9 Fahrenheit). Apple told All Things D that the new iPad runs "well within our thermal specifications."
If Digitimes' sources are correct, Apple is tackling the overheating issue on several fronts. First, there's the reported revision to the battery, which would make the tablet "slightly lighter and thinner than previously designed," the site reported. The third-gen iPad's second LED is apparently also a contributing factor to the tablet running hotter than Apple would like. Luckily for the iPad maker, returning to the single module design "will not affect luminosity and clarity of Apple's Retina Ddsplay," according to Digitimes' sources. Finally, the touch-screen panel on the revised iPad will utilize Sharp's indium gallium zinc oxide (IGZO) panel technology, Digitimes said, citing the Chinese-language Apple Daily site. That will allow for a thinner profile for the revised tablet and, somehow, "longer battery life," according to Apple Daily. It would also mean Apple is switching from its current panel supplier, Samsung, to Sharp. As always, Apple product rumors should be taken with a grain of salt
Samsung said to be working on new, even bigger Galaxy Note
Sentiment over whether the mammoth screen on the original Galaxy Note (pictured above) seemed to be split between people who found it useful, and those who found it a bit excessive. Apparently not content with the 5.3-inch screen on its original smartphone/tablet hybrid, Samsung is reportedly poised to unveil the Galaxy Note 2, a device that manages to up the already enormous screen size to 5.5-inches.
The new Note is also said to feature a more powerful processor, as well as an improved camera, pushing past the original's 8.0-megapixel lens and landing closer to 12 or 13 megapixels. Of course, this means we'll have to yet again ask the question of whether we really need a smartphone with a tablet form factor, but given our own Taylor Hatmaker's enthusiastic response to the first Note, we're eager to see exactly how the Note 2 stacks up.
Samsung will supposedly reveal the new handset at the IFA consumer electronics show, which takes place in Germany this August. If this well-sourced information does indeed pan out, you can expect at least another year's worth of conjecture over whether a smartphone with a stylus is simply too much to handle.
Devices connected to internet set to reach 15 billion by 2015
Devices connected to theinternet will reach 15 billion by 2015 and later to 50 billion by 2020, Indian Institute of Technology, Hyderabad Director Professor U B Desai said today.
"Coming together of web technologies, mobile computer and communication technologies have greatly enhanced the capabilities of global reach even for the common man, opening several opportunities and possibilities for better living," he added, at a two-day national conference on 'Advanced Communication and Computer Technologies, organised by the Institution of Electronics and Telecommunication Engineers (IETE), Visakhapatnam centre at the National Science and Technological Laboratory (NSTL) here today.
IETE president R K Gupta highlighted the role played by his organisation in reducing the digital divide by bringing together students, practicing professionals and industry.
IETE chairman, Visakhpatnam centre and Director NSTL S V Ranga Rajan said that 110 papers were shortlisted out of 160 papers presented by delegates in the area of communication technologies, image processing, microwaves and antennas, embedded systems, radar and sonar signal processing and others.
"Coming together of web technologies, mobile computer and communication technologies have greatly enhanced the capabilities of global reach even for the common man, opening several opportunities and possibilities for better living," he added, at a two-day national conference on 'Advanced Communication and Computer Technologies, organised by the Institution of Electronics and Telecommunication Engineers (IETE), Visakhapatnam centre at the National Science and Technological Laboratory (NSTL) here today.
IETE president R K Gupta highlighted the role played by his organisation in reducing the digital divide by bringing together students, practicing professionals and industry.
IETE chairman, Visakhpatnam centre and Director NSTL S V Ranga Rajan said that 110 papers were shortlisted out of 160 papers presented by delegates in the area of communication technologies, image processing, microwaves and antennas, embedded systems, radar and sonar signal processing and others.
Ice Cream Sandwich is the third favorite flavor of Android
Although Google continues to make improvements to its Android mobile operating system, users of devices designed to run it are still a few steps behind. According to the latest stats released by the search engine giant, only 10% of Android device owners are running version 4.0 of the software, also known as Ice Cream Sandwich.
The most-used variant, Gingerbread (Android 2.3), was released in December 2010 and has an install base of 64%. After that is Froyo (Android 2.2) at 17.3% and Eclair (Android 2.1) at 4.7%. Ice Cream Sandwich debuted in October 2011 on the Samsung Galaxy Nexus and, according to Google, is compatible with any device that's able to run Gingerbread.
That said, there's a good reason why all those devices that should be able to run it aren't:fragmentation. Hardware manufacturers actually need to tweak Android releases in order to make them work with each individual device, which means that older handsets and tablets are pretty low on their priority lists. What's more, cellular carriers have to agree to roll out each version of Android to each device individually. Time will tell if Android 4.1, aka Jelly Bean — which made its debut on the new Nexus 7 tablet from Google — fares better in this regard than its frozen-snack-themed predecessor.
Microsoft promises cheap Windows 8 upgrade for Windows 7, Vista, XP users
// by Saurabh //
Labels:
Microsoft,
Silverlight,
Sky Drive,
Windows,
Windows 8,
Windows 8 Tablets,
Windows Live,
Zune
//
No comments:
Microsoft is ensuring its upcoming Windows 8 operating system is made available to the maximum number of existing Windows users. And the Redmond-based software giant is leaving no stone unturned to give Windows 8 enthusiasts a taste of the OS at an inexpensive price.
Just last month, Microsoft revealed a Windows 8 upgrade offer for just Rs. 699, and it generated quite a buzz among Windows enthusiasts. According to that specific announcement, Windows 7 users who buy a PC (desktop or laptop) between June 2012 and January 2013 were entitled for a low-cost upgrade to Windows 8 Pro.
Microsoft is topping that announcement with a limited-time offer that allows not only Windows 7 users, but also those stuck on Windows XP and Windows Vista to upgrade to Windows 8 Pro for just US $39.99. That’s approximately Rs. 2,200, presuming the existing Rupee-vs-Dollar rate doesn’t change. Not a bad price for a brand new Windows 8 copy, if you ask me.
In a blog post, Microsoft gave additional details of the limited-time Windows 8 upgrade offer. While the Rs. 699 Windows 8 upgrade offer is only for relatively newer Windows 7 PCs, the limited-time $40 upgrade to Windows 8 ropes in almost anyone using a genuine Windows 7, Vista and XP machine.
If you are more comfortable buying a DVD from a retail store, you can buy a upgrade to Windows 8 Pro disc for US $69.99 during this promotion, according to Microsoft’s blog post.
To upgrade to Windows 8 through this offer, interested users will have to visit Windows.com and purchase a copy of Microsoft’s upcoming OS in the coming months. The Windows 8 Upgrade Assistant promises to keep things simple by walking you through a step-by-step process from purchase to download and finally to installation.
This offer will be available in 131 markets, according to Microsoft. It’s unclear whether India’s part of the program, all attempts to reach a Microsoft India spokesperson were futile. We’ll update this article as soon as we hear more.
Popular Posts
-
It's been about three years since Microsoft unveiled a new version of Office, and particularly with Windows 8 just months away from ...
-
There's general agreement that Sony stumbled out of the gate with the PlayStation 3. Months of intense hype were followed by a la...
-
Latest Windows Phone 8 rumor suggests that current Windows Phone devices will receive the update Microsoft has yet to come forward wi...
-
Microsoft is holding an invitation-only press event in San Francisco today at which it is expected to debut the next version of its...
-
Gaming & Gadgets Microsoft kick-started the "next-generation" of gaming on November 22, 2005, when the company release...